Давайте сразу определимся - все последующие действия не направлены на устранение недостатков кожи или "ремонт" фотографии. Эта статья обозревает ретуширование фотографий путем дорисовки чего-либо. Затем были применены специальные фильтры (Blend modes) для создания "эффекта макияжа". Единственное исключение - метод, который был использован чтобы разгладить и сбалансировать оттенок кожи/текстуру. Это было сделано при помощи фильтра Median и функции "masking".
В основном, процесс фотомонтажа (обработки фотографий) крайне прост, и может быть выполнен за считанные минуты.
Темы, затронутые в этой статье: Сглаживание и баланс оттенка кожи, изменение/улучшение цвета глаз, выделение/очищение глаз, добавление макияжа, и, наконец, изменение/улучшение цвета волос.
1. "Разглаживание" цвета лица/текстуры:
Сделайте новый layer - копию фотографии и примените фильтр Filter > Noise > Median. Ползунок должен быть где-то между 5 и 10. Для примера можете взять мой рисунок (прим. перев.: на котором "скомбинированы" два лица) - я использовал для него параметр 8. Точное число зависит от качества фотографии. По большому счету, мы хотим только сбаллансировать оттенки/тени на коже лица. Смешивая, но не размывая их совсем.
Добавьте layer mask, и, используя черный цвет, рисуйте поверх основных линий лица (в том числе, поверх глаз (закрасьте полностью) и бровей). Используйте для этого маленькую мягкую кисть, и постарайтесь зарисовать только там, где нужно. Чаще всего, этот layer не должен быть идеальным, но не будьте слишком небрежны. Если текстура кожи фотографируемого слишком "сильная" (прим. перев.: сильные/грубые черты лица), маску (layer mask) придется сделать немного четче и "точнее".
Рисунок-пример показывает где и как примерно нужно рисовать маску, и как она накладывается на лицо.
Уменьшите прозрачность (Opacity) этого слоя примерно до 50-70 процентов, в зависимости от того, какой эффект вам требуется. Выбор за вами, потому что этот параметр напрямую зависит от качества фотографии и оттенка кожи.
2. Изменяем и делаем ярче цвет радужной оболочки.
Новый Слой.
Используйте твердую кисть, точно такого же размера, что и радужная оболочка, и нарисуйте круг нужного вам цвета поверх радужной оболочки. Установите один из параметров смешивания (Blend mode) - Hue/Softlight/Overlay. Выбор за вами. Выбор параметра смешивания отвечает за то, насколько темным/ярким будет новый цвет глаз. Прозрачность слоя тоже можно понизить, чтобы сделать эффект более мягким. В моем примере я использовал режим смешивания Hue.
3. Очистка белков глаз от красноты.
Выделите белок глаза. Используйте Quick Mask, либо стандартный инструментарий для выбора. Добавьте Hue/Saturation корректирующему слою поверх смягченного/разглаженного слоя-дубликата. Понизьте насыщенность и повысьте яркость, чтобы белок выглядел почти белым. Не нужно делать его идеально белым, иначе это будет выглядеть, как 100%-ная подделка. Затем кликните на Layer Mask корректирующего слоя , и примените два раза фильтр Blur More - чтобы немного смягчить края и "удачно вписать" новый белок в глаз, не выходя за его границы.
4. Блеск глаз и тени - для чистоты и глубины.
Новый layer.
Нарисуйте небольшую белую область "необычной" формы там, где вы хотите, чтобы был блеск ( мы сейчас создаем небольшую белую яркую точку). Обычно, на фотографиях в глазах уже есть блеск, так что лучше всего рисовать поверх. Просто, чтобы "оживить" его. Как вы можете наблюдать, блеск в глазах на фото, выбранном мной выглядел несколько блекло.
Новый layer.
Используйте маленькую мягкую кисть черного цвета чтобы подрисовать линию вдоль внутренней стороны века, прямо под глазным яблоком. Это должно добавить глубины. Измените режим смешивания (blend mode) на Soften или оставьте на Normal, и понизьте прозрачность слоя. Должен получиться очень искусный эффект.
Новый layer.
Используйте маленькую мягкую кисть белого цвета, чтобы закрасить внутреннюю часть радужной оболочки. Вам не обязательно закрашивать всю поверхность, как сделал я. Небольшая яркая область тоже будет смотреться эффектно. Но выбор остается за вами.
ПРИМЕЧАНИЕ: Не стоит просто закрашивать радужную оболочку белым кругом. Это будет выглядеть не только очень плохо, но, к тому же, и ненатурально. Это одно из улучшений, которое должно выглядеть "не-совсем-идеально". Потренируйтесь, взяв в качестве примера мои рисунок.
Следующая часть - опциональна. Она зависит от того, что вы хотите сделать с фотографией, и нужно ли это вообще.
Новый layer.
Увеличьте (прим. перев.: функция Zoom) нижнюю часть глаза в несколько раз. Нам нужно видеть нижнюю ресницу очень хорошо. Рисуйте кисточкой черного цвета размером в 1 пискель вдоль верхней границы нижней ресницы (прим. перев.: отсюда и далее будет описываться тот самый "эффект макияжа"). Затем используйте размывку (Blur tool - кнопка R), и пробегитесь ею вдоль этой линии пару раз. Не нужно ее совсем размывать - просто смягчите. Это должно сделать глаза более красивыми и глубокими.
5. Макияж и цвет волос - всегда уделяйте этому внимание.
Новый слой.
Возьмите мой рисунок в качестве примера - используйте любой цвет, какой вам по душе, и внесите "свежую струю макияжа" в рисунок (например, на веки, или еще куда-нибудь). Я также нанес немного макияжа под бровью, вдоль верхнего века.
Затем выберите нужный параметр смешивания (Blend mode). Я использовал Softlight, но вам советую попробовать разные варианты, т.к. они все производят разный эффект.
Даже несмотря на то, что губы и волосы никогда не раскрашиваются "напрямую", метод, что мы использовали для лица, останется, и будет успешно применен здесь. Помада - это тот же "макияж". Так что просто рисуйте, не забыв поставить соответствующий режим смешивания (Blend mode). Я заметил, что снижение прозрачности слоя работает здесь очень неплохо. На моем примере я использовал пурпуный цвет поверх изначального - красного цвета. Использованный режим смешивания: Hue, прозрачность: 100-50%. Выглядит достаточно неплохо. Используйте эти настройки как "отправную точку".
Теперь, что касается волос. В общем-то, все то же самое - новый слой, маска, выбор нового цвета/цветов. Затем, просто рисуете поверх необходимой области, выставив режим смешивания (Blend mode) на Hue, Color, Softlight или Overlay. Хотя, можете попробовать другие параметры - в качестве "спецэффекта".
Что касается подсказки по поводу волос... Чтобы сделать область темнее, рисуйте новым слоеом в режиме Softlight, цвет слоя - черный. Чтобы сделать волосы светлее, нужно все то же самое, только смените цвет на белый.
Я - не эксперт по макияжу, так что остальное оставляю на ваше усмотрение 

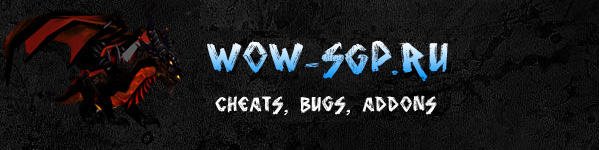
 6652242 | E-Mail:
6652242 | E-Mail:  roman.sarvarov[@]gmail.com | русский фан сайт про игру state of decay
roman.sarvarov[@]gmail.com | русский фан сайт про игру state of decay












